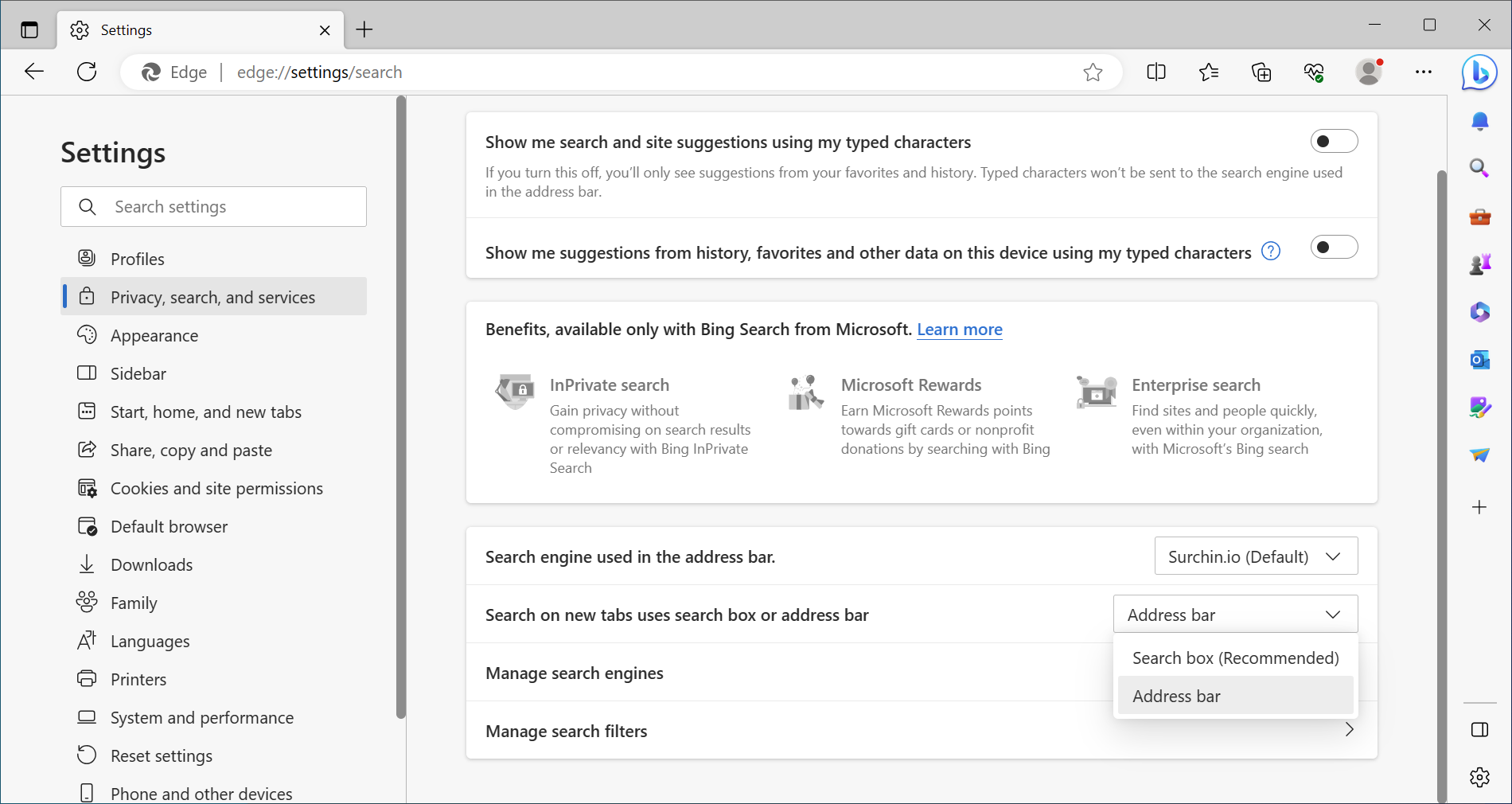How To Change Microsoft Edge Search Settings
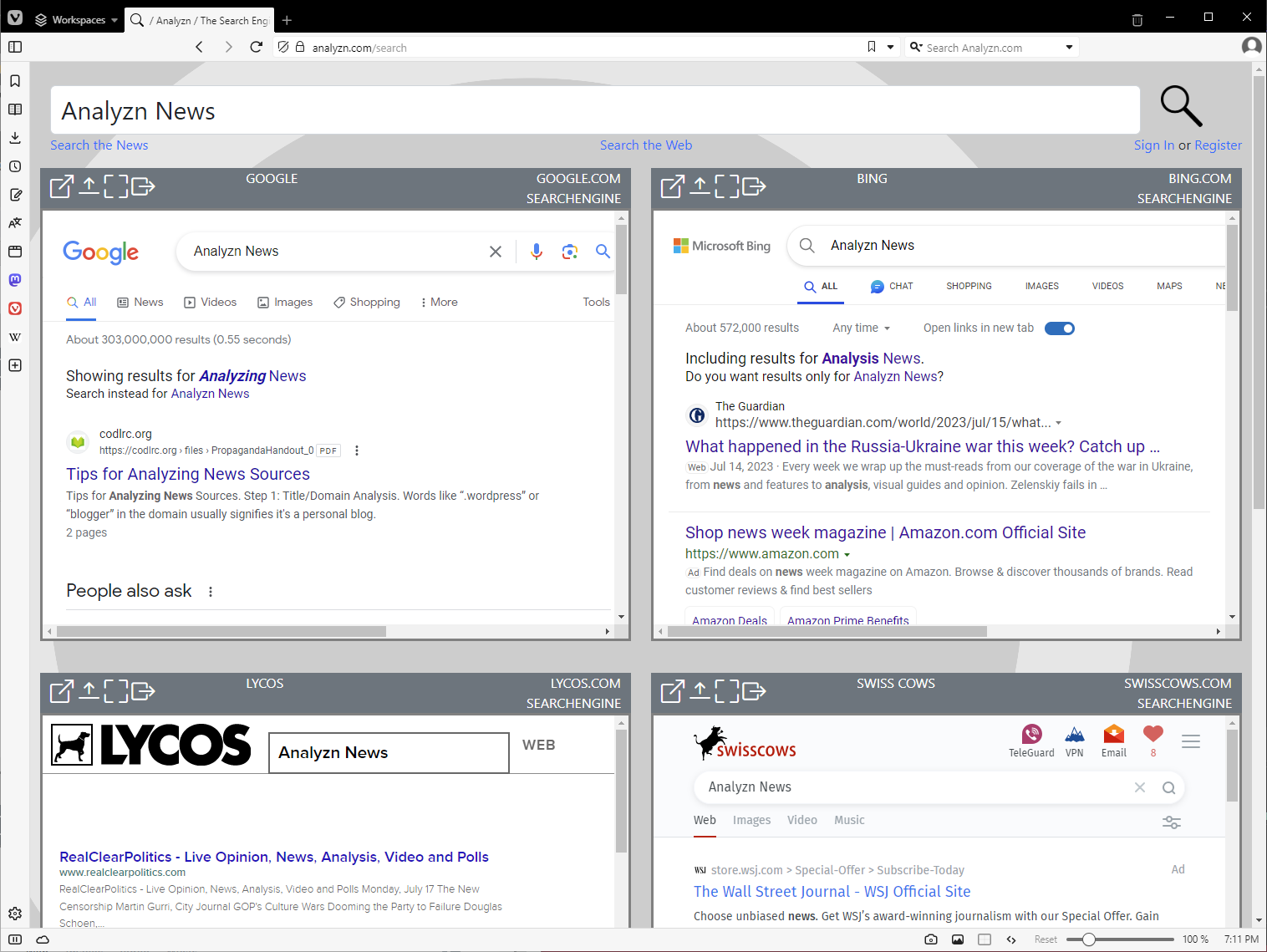
Microsoft Edge Browser Settings
Change the search engine settings for Microsoft Edge.
Step 1
Add a Search Engine to the Edge Browser
Visit https://Analyzn.com/search to The Analyzn search engine should show up under the search engine section once the site has been visited. If it doesn't show up, or if you want to add additional search engines. in the address bar, navigate to edge://settings/searchEngines in Microsoft's Edge browser, and hit enter. Click the Add button to add the a new search engine to Edge's Search Engine list.
Search engine
Analyzn Web Search
Shortcut
Analyzn.com Web Search
URL
https://Analyzn.com/search?q=%s
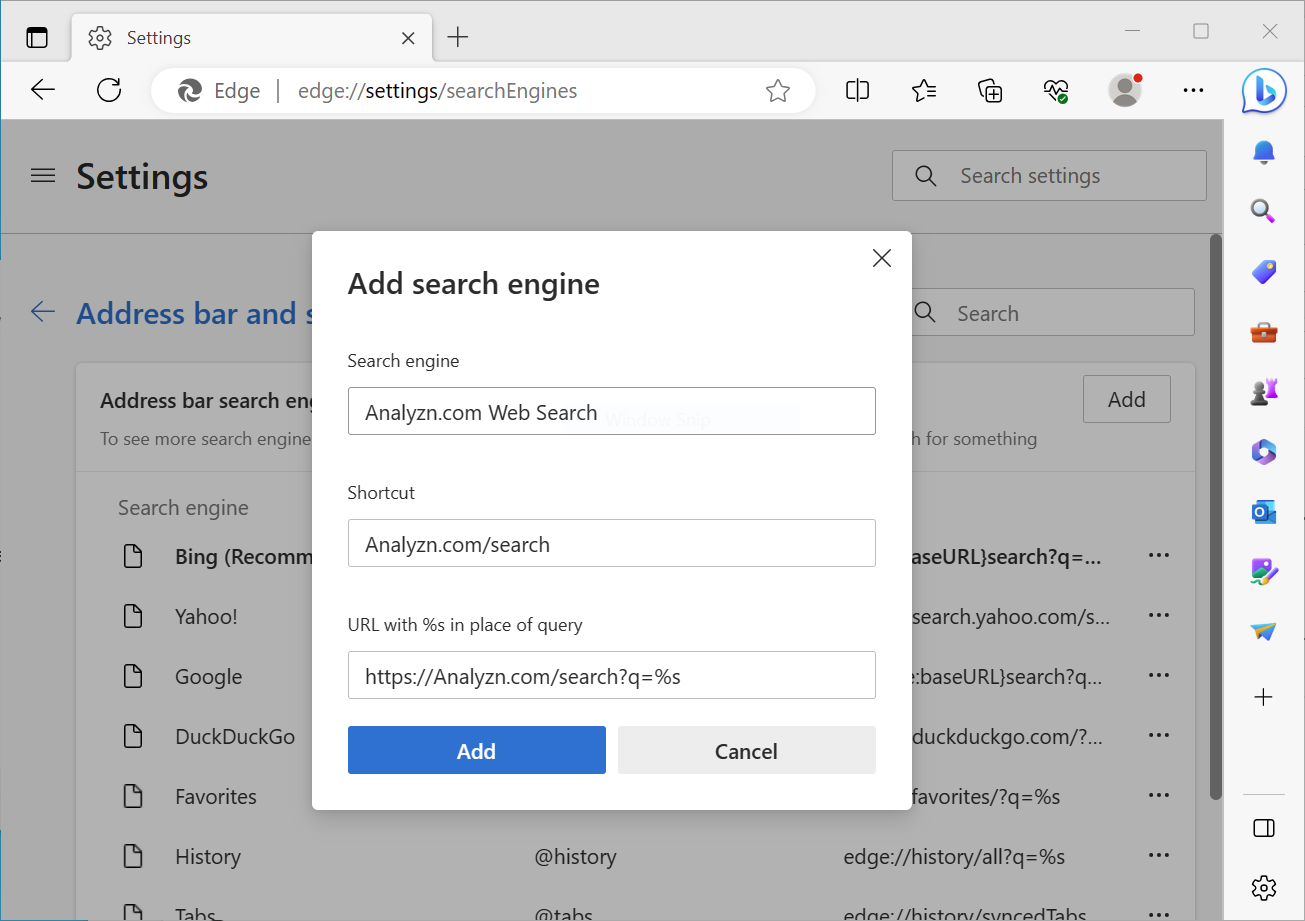
Step 2
Change Edge's Default Search Engine
Enter edge://settings/searchEngines into the address bar of Microsoft's Edge browser, and hit enter.
Select the default search engine
Right click on the Analyzn and make default.
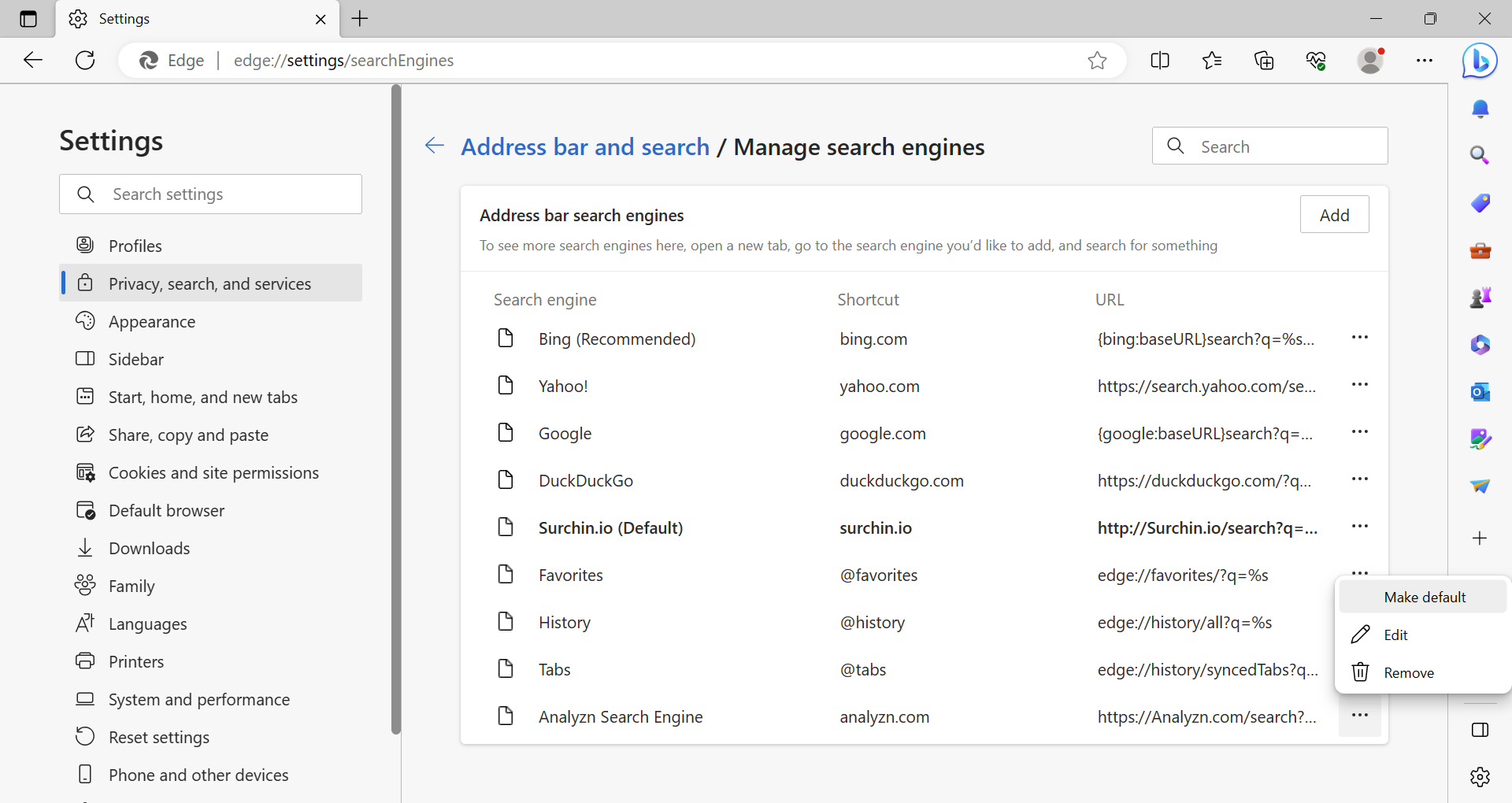
Step 3
Stop Edge from Searching in the Address Bar
Enter edge://settings/searchFilters into the address bar of Microsoft's Edge browser, and hit Enter. This will open the Search Filter settings page for Edge.
To Disable Address Bar Searching, turn it off to prevent Edge from filtering your search data.
Additionally
Type edge://settings/search in the Address Bar to view the search settings.
- To disable steering go to
edge://settings/privacyand turn off secure DNS to stop forcing specific sites. - To diasable AI from searching in the address bar: find
Search on new tabs uses search or address barand set to address bar. - To Stop AI from monitoring search terms: find
manage search filtersand change it to false. - To disable AI steering/suggesting in the address bar: go to
edge://settings/privacyand findUse a web service to help resolve navigation errorsand turn it off.